Remote Learning
-
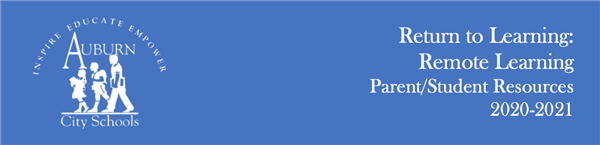
Overview
Below is an overview of our commonly used applications.
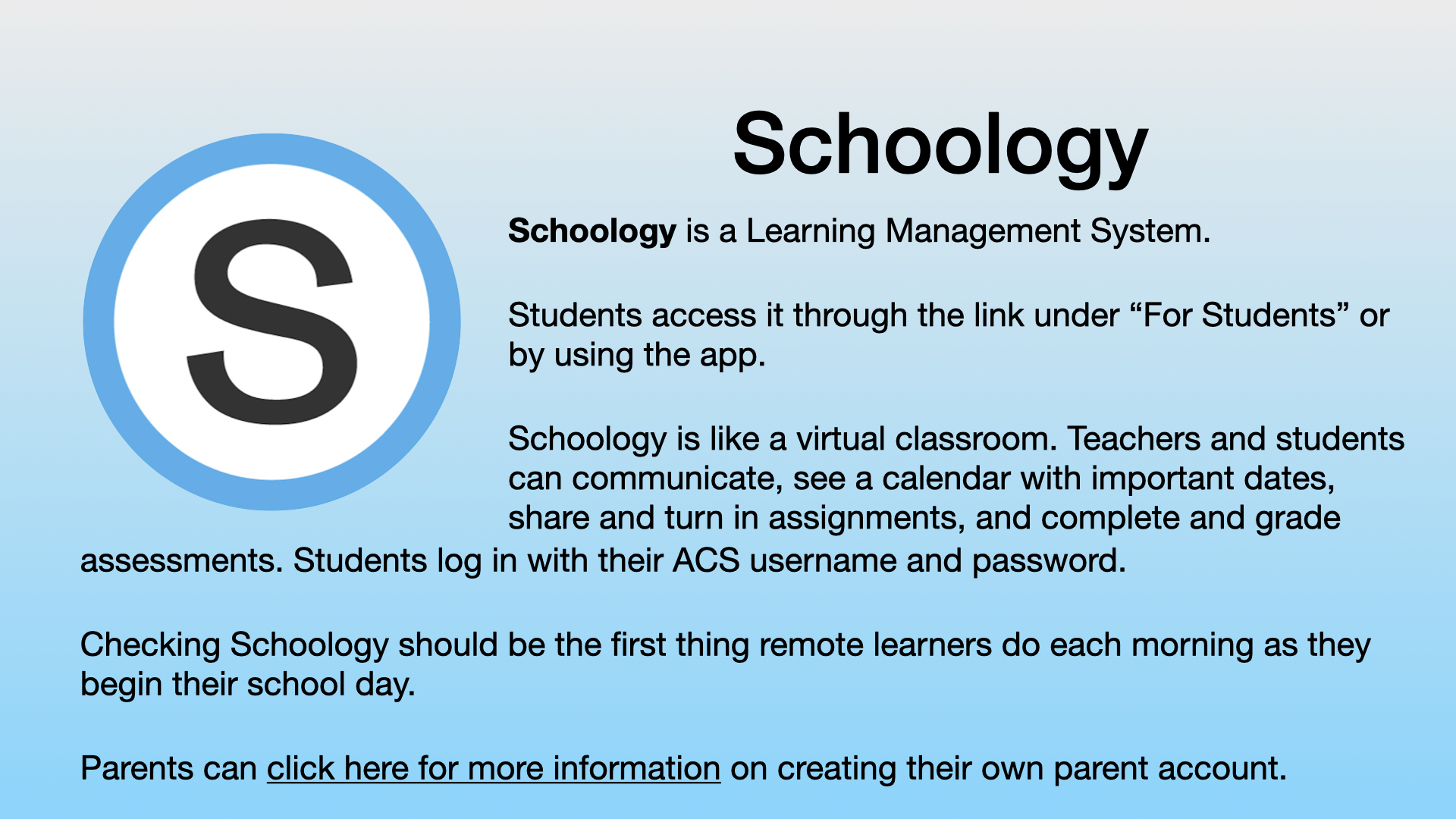
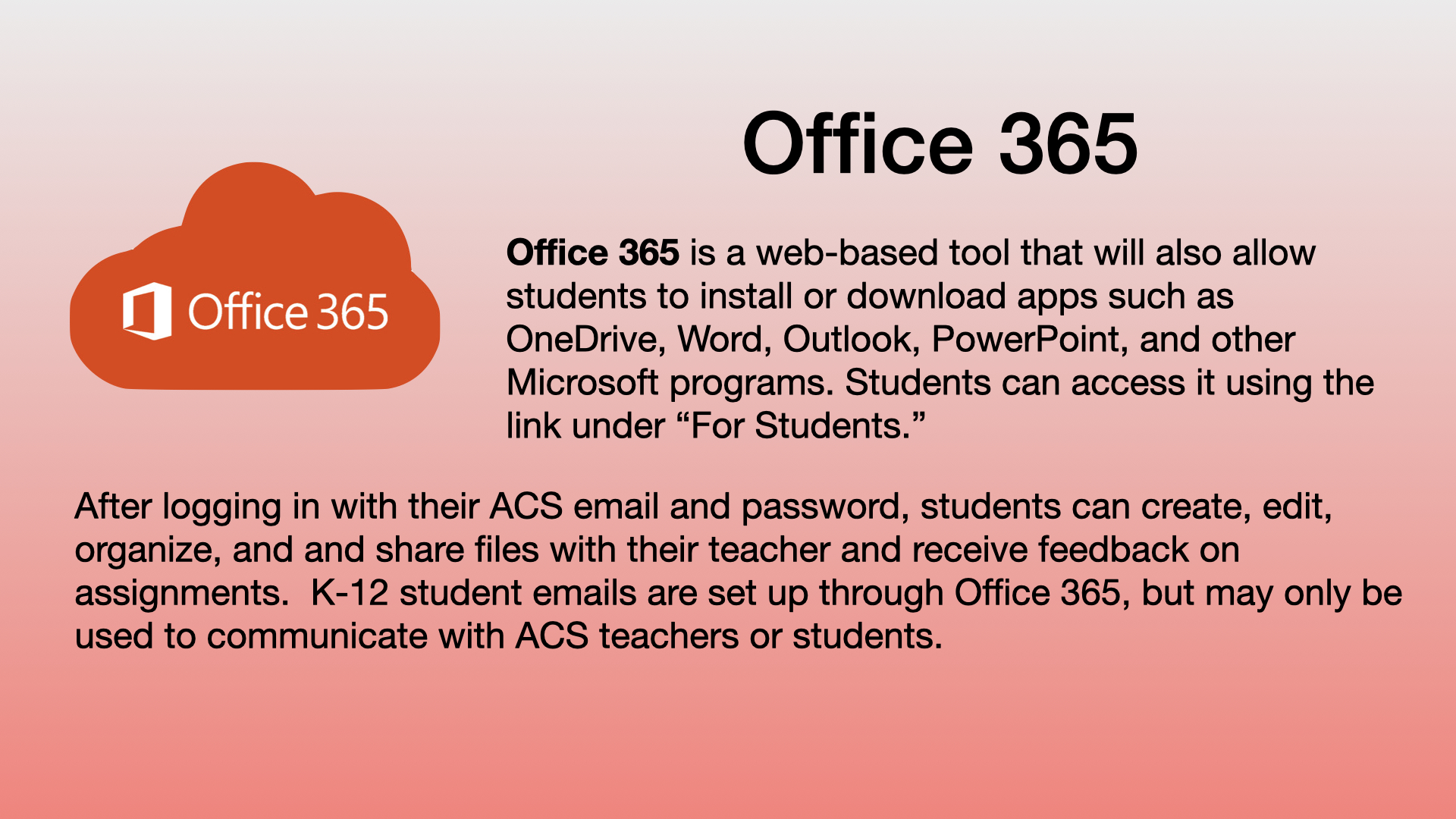
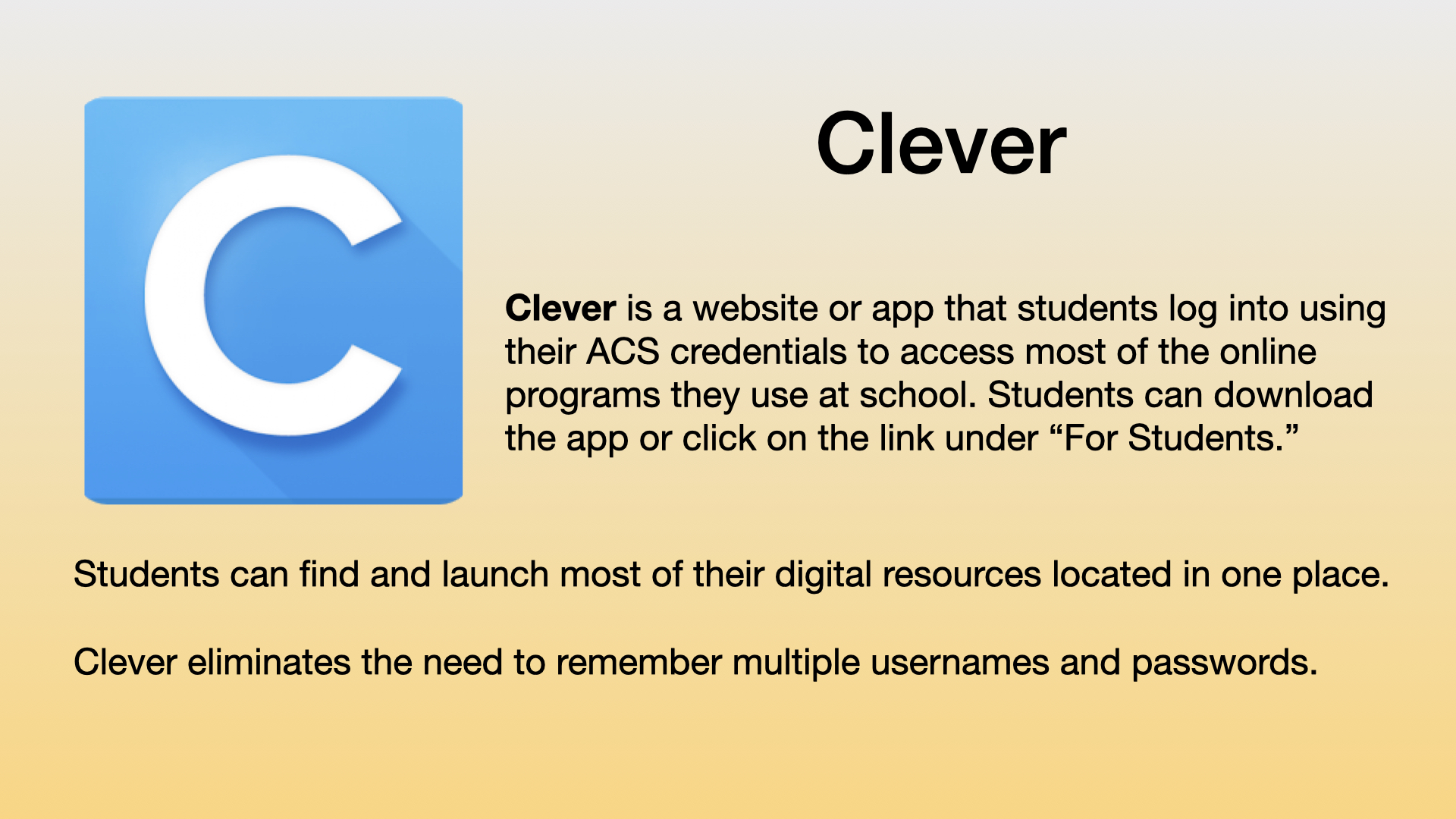
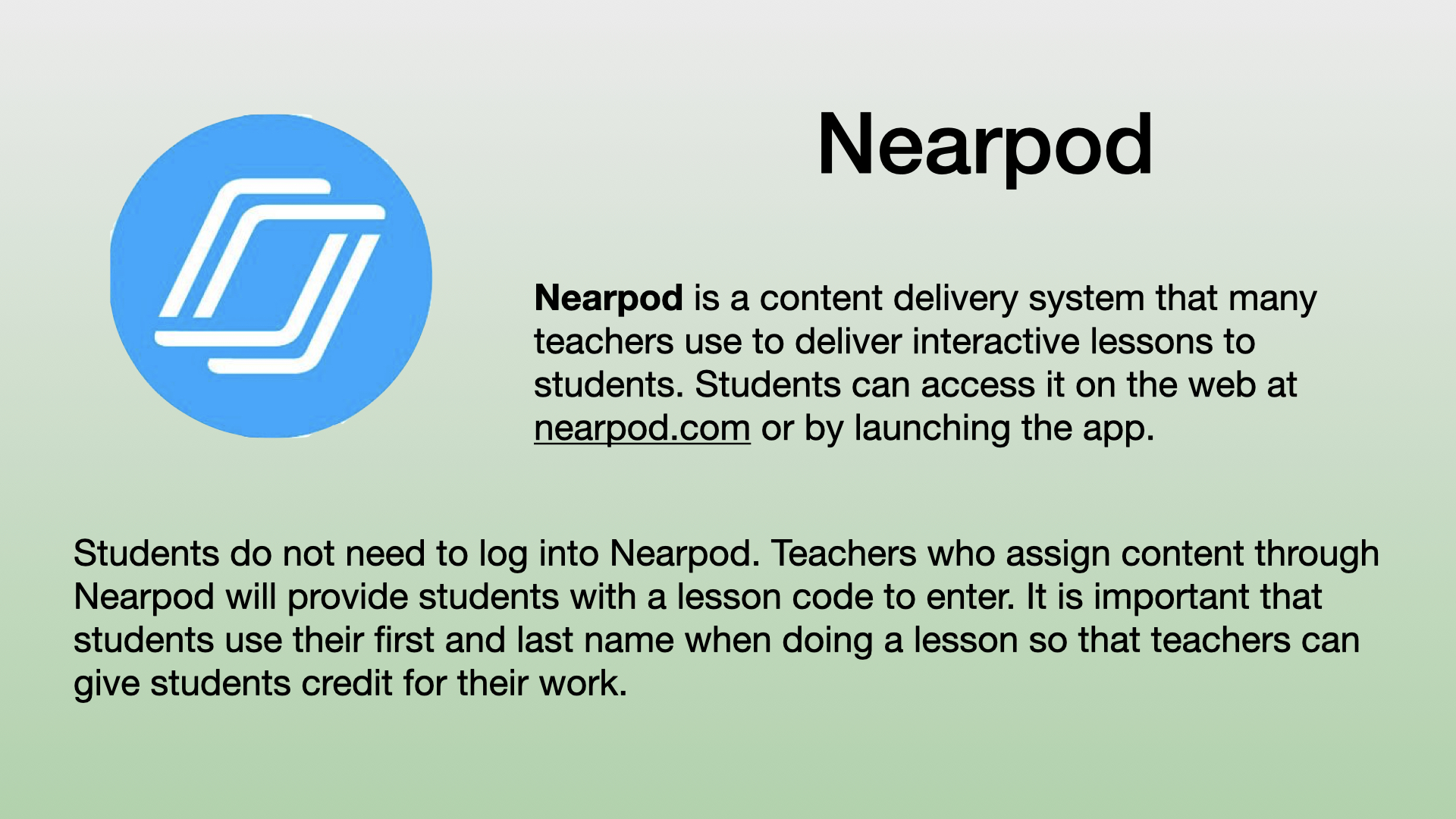
General Tips
iPads
- Make sure the iPad is updated to the latest iOS
- Settings
- General
- Software Update
- Is your iPad charged?
- Have you closed out of all the apps and web pages that are open?
- If you are sharing your iPad with siblings/family that are also enrolled in ACS remote learning, please remember to log out of ALL programs/platforms before others log in
- Have you performed a “hard” restart on the iPad?
Schoology
- Your login is your username, your password is your network password that is used for most everything (lunch number).
- It’s best to go through the ACS website to access Schoology.
- www.auburnschools.org
- For Students
- Schoology
- If you go through a web browser the CORRECT website is acs.schoology.com
- Remember to log out when you are finished using Schoology.
- Your parent can use the student login for access to Schoology.
Office 365
- Your login is your username@acsk12.org; your password is your network password that is used for most everything.
- When you are finished using Office 365 –LOG OUT.
Clever
- Your login is your username@acsk12.org; your password is your network password that is used for most everything.
- When you are finished using Clever –LOG OUT.
How To's
Below are video How To's to help you thorugh Remote Learning
- Schoology for Parents (Click Here)
- Office 365 (Click Here)
- Clever (Click Here)
- Flipgrid (Click Here)
Troubleshooting
If a web-based app isn’t working or isn’t on the iPad, such as SeeSaw, you can type it in on Safari and use it through the website.
If the iPad is not performing properly, try powering it off and back on. If this doesn’t solve the issue, try a hard reset by holding the home button and power button at the same time until you see the white apple on the screen. It will take a minute to load, but this often works better than turning it off and on.
If this doesn’t work, please email the Technology Coordinator at your school with a general description of the problem. If they are unable to assist, they will direct you to someone who can. You will be asked for the Fixed Asset tag number. This number will be 5 or 6 digits, and it will be written or etched on the back of your iPad. If you cannot locate this number, you may list the serial number. To find it go to Settings, General, and About. The serial number will be on the About screen.
If you are needing assistance with Edenuity, please contact their customer support at 877-202-0338 extension 3. You can also email them at customersupport@edgenuity.com
Additional Resources
Below are a list of resources that might be helpful for you during this time.
- Remote Learning Parent/Student Handbook (Click Here)
- If you need to take a STAR test from home (Click Here)
- WebEx Audio Troubleshooting (Click here)
Edgenuity
- Parent Resource Guide for Edgenuity (Click here)
- Student Resource Guide for Edgenuity (Click here)
- Student Handout for Edgenuity (Click Here)
- Family Help for Edgenuity (Click here)
- Determing Task Management Edgenuity (Click Here)
- Help for Edgenuity (Click Here)
- On Demand Tutoring for Edgenuity (Click Here)
- Parent/Student Quickstart Guide for Edgenuity (Click Here)
Return to Learning Plans
Below are a list of Return to Learning Plans.
- Return to Learning Plan Spring 2021 (Click Here)
- Return to Learning Plan 2020 (Click Here)
- Make sure the iPad is updated to the latest iOS

